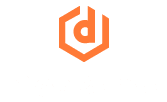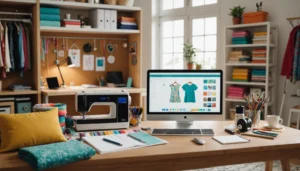Qu’est-ce que Google Agenda ?
Google Agenda est un service en ligne gratuit de calendrier proposé par Google, qui permet aux utilisateurs de gérer leur emploi du temps, d’organiser leurs événements et de planifier leurs activités. Il permet également de créer des rappels pour des tâches spécifiques, de définir des alertes et des notifications pour les événements, de partager son calendrier avec d’autres utilisateurs et de consulter les calendriers partagés. Google Agenda est disponible sur le web ainsi que sur les appareils mobiles fonctionnant sous Android et iOS. Il est intégré à d’autres services de Google, tels que Gmail, Google Drive et Google Meet.
Avantages d’utiliser Google Agenda
- accessibilité : Google Agenda est accessible depuis n’importe quel appareil connecté à internet, que ce soit un ordinateur, une tablette ou un smartphone. Il est également disponible en mode hors-ligne pour les utilisateurs de l’application mobile ;
- intégration : Google Agenda est intégré à d’autres services de Google, tels que Gmail, Google Drive et Google Meet. Cela permet une utilisation fluide et efficace de plusieurs services en même temps ;
- personnalisation : Google Agenda offre une grande flexibilité pour la personnalisation de son interface, des couleurs des événements, des notifications et des alertes ;
- partage : Google Agenda permet de partager facilement son calendrier avec d’autres utilisateurs, ce qui facilite la coordination et la planification de rendez-vous et de réunions ;
- automatisation : Google Agenda propose des fonctionnalités d’automatisation, telles que la création d’événements récurrents, la détection des heures de disponibilité et la suggestion d’heures de rendez-vous ;
- rappels : Google Agenda permet de créer des rappels pour des tâches spécifiques, avec des alertes et des notifications pour s’assurer que rien ne soit oublié.
Comment créer un calendrier Google Agenda ?
Créer un calendrier Google Agenda est très simple. Il suffit de se connecter à son compte Google et de cliquer sur « Calendrier » dans le menu de navigation situé en haut de la page. Une fois que vous êtes en mode calendrier, vous pouvez cliquer sur le bouton « + » pour créer un nouveau calendrier. Vous aurez alors la possibilité de définir des paramètres pour ce calendrier, tels que son nom, sa couleur et ses préférences de partage. Vous pouvez également choisir une icône pour le calendrier et définir un type de calendrier, tel que personnel, scolaire ou professionnel. Une fois que vous avez créé votre calendrier, vous pouvez ensuite commencer à créer des événements et des rappels.
Comment ajouter des événements sur Google Agenda ?
Ajouter un événement sur Google Agenda est très simple. Cliquez d’abord sur le calendrier à partir duquel vous souhaitez créer l’événement et sélectionnez la date et l’heure de début et de fin. Vous pouvez ensuite entrer un titre et une description pour l’événement. Si nécessaire, vous pouvez également définir des alertes ou des notifications pour être sûr de ne pas manquer l’événement. Vous avez également la possibilité de partager l’événement avec d’autres utilisateurs ou de le rendre visible pour tous les autres utilisateurs du calendrier. Une fois que vous avez terminé, cliquez sur « Enregistrer » pour créer l’événement et le partager avec d’autres personnes.
Comment partager un calendrier Google Agenda ?
Partager un calendrier Google Agenda est très simple. Cliquez sur l’icône « Partager » située dans le coin supérieur droit de la page et sélectionnez les utilisateurs avec lesquels vous souhaitez partager le calendrier. Vous pouvez définir le type de partage en choisissant entre « Lecture seule » et « Modification » pour le calendrier que vous partagez avec d’autres utilisateurs. Une fois que vous avez sélectionné les utilisateurs à partager et le type de partage, cliquez sur « Envoyer » pour terminer. Vous pouvez également choisir de partager un lien vers le calendrier avec des personnes qui n’ont pas un compte Google.
Comment inviter des contacts à un événement sur Google Agenda ?
Inviter des contacts à un événement sur Google Agenda est très simple. Cliquez d’abord sur l’événement en question et sélectionnez « Inviter ». Vous pouvez alors saisir l’adresse e-mail des personnes que vous souhaitez inviter et définir leur niveau d’accès à l’événement (lecture seule ou modification). Une fois que vous avez entré toutes les adresses e-mail, cliquez sur « Envoyer » pour envoyer les invitations. Vous pouvez également inviter des contacts en cliquant sur le bouton « + » à côté de l’invité et en sélectionnant le contact à partir de la liste. Une fois que vous avez terminé, cliquez sur « Envoyer » pour envoyer les invitations. Vous pouvez également ajouter des commentaires aux invitations si nécessaire.
Comment importer des calendriers sur Google Agenda ?
Importer des calendriers sur Google Agenda est très simple. Dans le menu de navigation situé en haut de la page, cliquez sur « Calendrier » et sélectionnez l’option « Importer un calendrier ». Vous pouvez ensuite importer le calendrier à partir d’un fichier (au format iCalendar ou CSV) ou directement à partir d’une autre application calendrier, comme Outlook. Une fois que le calendrier a été sélectionné, vous pouvez modifier les paramètres de couleur et de partage, ainsi que le type de calendrier (personnel, scolaire ou professionnel). Une fois que vous avez terminé, cliquez sur « Importer » pour ajouter le calendrier à votre liste de calendriers.
Comment synchroniser Google Agenda avec d’autres applications ?
Vous pouvez synchroniser Google Agenda avec d’autres applications en utilisant un connecteur ou une application tierces. Ces applications et connecteurs vous permettent de consulter, créer et modifier des événements à partir de services tels que Slack, Trello ou Microsoft. Vous pouvez rechercher des connecteurs et applications tierces sur le Chrome Web Store ou sur d’autres sites de téléchargement tiers. Une fois que vous avez trouvé un connecteur ou une application, installez-la et suivez les instructions d’installation pour lier votre compte Google Agenda à la nouvelle application. Une fois que vous avez terminé, vous pouvez gérer et synchroniser vos événements entre le calendrier Google Agenda et l’application liée.
Comment activer les notifications sur Google Agenda ?
Vous pouvez configurer des notifications sur Google Agenda afin d’être averti lorsqu’un événement est créé ou modifié. Pour ce faire, cliquez sur le menu « Notifications » situé en haut de la page et sélectionnez les types d’alertes que vous souhaitez activer. Vous pouvez également configurer l’heure à laquelle les alertes doivent être envoyées et choisir le type de notification (e-mail, SMS ou notif). Une fois que vous avez terminé, cliquez sur « Enregistrer » pour enregistrer les paramètres et activer les notifications. Vous pouvez également désactiver une notification à tout moment en cliquant sur le menu « Notifications » et en sélectionnant l’option « Désactiver ».
Comment configurer les paramètres de confidentialité sur Google Agenda ?
Vous pouvez modifier les paramètres de confidentialité des événements créés sur Google Agenda afin de contrôler qui peut voir et modifier l’évement. Pour ce faire, cliquez sur un événement et sélectionnez « Modifier les paramètres de confidentialité ». Vous pouvez alors définir le niveau d’accès à cet événement (public, privé ou personnalisé) et choisir qui peut voir l’événement (seulement vous ou tous les invités). Vous pouvez également définir le niveau d’accès à l’événement (lecture seule ou modification) et ajouter des commentaires pour informer vos invités. Une fois que vous avez terminé, cliquez sur « Enregistrer » pour enregistrer les paramètres et activer les notifications. Vous pouvez à tout moment modifier ces paramètres ou supprimer l’événement.
Comment personnaliser Google Agenda ?
Vous pouvez personnaliser Google Agenda en changeant l’apparence et le comportement de l’interface. Pour ce faire, cliquez sur « Paramètres » dans le menu de navigation en haut de la page et sélectionnez l’option « Personnaliser». Vous pouvez alors choisir le thème de couleur pour votre calendrier, modifier les options d’affichage et configurer les notifications par e-mail. Une fois que vous avez terminé, cliquez sur « Enregistrer » pour enregistrer les paramètres et appliquer vos modifications. Vous pouvez à tout moment réinitialiser les paramètres pour retourner aux options par défaut.
Comment créer des tâches et des rappels sur Google Agenda ?
Google Agenda vous permet de créer des tâches et des rappels pour vous aider à gérer votre journée. Pour ce faire, cliquez sur « Tâches » dans le menu de navigation en haut de la page et sélectionnez l’option « Créer une tâche ». Entrez alors le titre de la tâche et sa description, puis choisissez un échéancier ou configurez un rappel afin que Google Agenda vous envoie des notifications pour cette tâche. Une fois que vous avez terminé, cliquez sur « Enregistrer » pour enregistrer la tâche et appliquer vos modifications. Vous pouvez à tout moment modifier ou supprimer une tâche ou un rappel.
Comment imprimer un calendrier Google Agenda ?
Avec Google Agenda, vous pouvez imprimer un calendrier de votre choix en quelques étapes simples. Pour ce faire, cliquez sur « Imprimer » dans le menu de navigation en haut de la page et sélectionnez l’option « Calendrier imprimable ». Vous pouvez alors choisir le format du calendrier (mensuel, annuel ou par semaine), le thème et la date de début et cliquer sur « Imprimer » pour générer le calendrier imprimable. Une fois que vous avez terminé, cliquez sur « Télécharger » pour télécharger le calendrier en PDF et l’imprimer. Vous pouvez à tout moment modifier les paramètres et générer un autre calendrier.
Quels sont les autres outils intégrés à Google Agenda ?
- Gmail : Google Agenda est directement intégré à Gmail, ce qui permet aux utilisateurs de créer des événements directement à partir de leur boîte de réception. Les événements créés dans Gmail sont automatiquement ajoutés à Google Agenda ;
- Google Meet : Google Agenda est également intégré à Google Meet, le service de vidéoconférence de Google. Les utilisateurs peuvent créer des réunions dans Google Agenda, qui sont automatiquement ajoutées à Google Meet ;
- Google Tasks : Google Tasks est un outil de gestion de tâches de Google, qui est également intégré à Google Agenda. Les utilisateurs peuvent créer des tâches directement dans Google Agenda, qui sont ensuite synchronisées avec Google Tasks ;
- Google Drive : Google Agenda est connecté à Google Drive, le service de stockage en ligne de Google. Les utilisateurs peuvent ajouter des fichiers et des documents à leurs événements dans Google Agenda, qui sont stockés dans Google Drive ;
- Google Maps : Google Agenda est également intégré à Google Maps, ce qui permet aux utilisateurs de voir l’emplacement des événements dans leur calendrier directement sur une carte.
En résumé, Google Agenda est un outil de calendrier en ligne gratuit proposé par Google, qui offre une grande flexibilité pour la gestion de son emploi du temps, la planification d’événements et la coordination avec d’autres utilisateurs. Il est également intégré à d’autres outils de productivité de Google, ce qui permet une utilisation plus fluide et efficace de plusieurs services en même temps. Avec ses nombreuses fonctionnalités d’automatisation, de personnalisation et de partage, Google Agenda est un outil indispensable pour toute personne cherchant à optimiser sa gestion du temps et de ses activités.